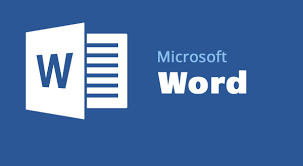
Viết mọi vị trí trên văn bản
Trước đây, để có thể viết tại một vị trí nào đó không phải là vị trí mặc định của Word, đa số người dùng thường phải mẩn mê tính toán khoảng cách đến vị trí mình muốn thông qua phím khoảng trắng hoặc phím Tab. Điều này thực sự rất mất thời gian và dễ khiến người dùng chán nản.
Rất may mắn, Word cho phép bạn có thể viết bất cứ đâu trong giao diện của công cụ này chỉ cần nhấn đúp chuột trái vào nơi mình muốn viết, lập tức con nháy sẽ xuất hiện tại vị trí đó. Như vậy, thao tác thực hiện sẽ được rút gọn đi rất nhiều so với trước đây.
Loại bỏ toàn bộ định dạng
Đôi lúc, khi phải dán (Paste) một thứ gì đó có nguồn gốc bên ngoài môi trường Word như nội dung trên website hoặc nhận được một tập tin văn bản với hàng tá định đạng được thiết lập trong đó, chắc chắn bạn sẽ có chút băn khoăn là làm sao để đồng nhất văn bản này về định dạng mặc định của Word.

Rất đơn giản, hãy tô chọn đoạn văn bản mình muốn hoặc nhấn Ctrl + A để tô chọn toàn bộ văn bản. Sau đó, bạn nhấn vào thẻ Home, chọn tiếp biểu tượng Clear All Formatting – hình cục tẩy với chữ A ở góc trên.
Vẽ trực tiếp trên văn bản
Về cơ bản, Word được tích hợp một tính năng ẩn mang tên Draw, cho phép người dùng có thể vẽ trực tiếp lên trên giao diện soạn thảo văn bản.

Theo đó, bạn có thể vẽ một đường thẳng, tạo các hình thù có sẵn và nhờ phần mềm để chuyển đổi chúng thành hình ảnh dạng vector có thể thay đổi kích thước được, hoặc thậm chí là vẽ những công thức và chèn chúng vào văn bản dưới dạng văn bản ASCII.
Để kích hoạt tính năng Draw, hãy nhấn phải chuột vào thanh Navigation bar ở trên cùng của cửa sổ Word, chọn Customize the Ribbon. Trong hộp thoại vừa xuất hiện, hãy đánh dấu chọn vào khung Draw bên dưới Main Tabs.
Chèn nhanh mục lục vào văn bản
Với những văn bản chứa nhiều nội dung khác nhau báo cáo chẳng hạn, một mục lục đơn giản sẽ giúp người đọc dễ dàng tiếp cận thông tin hơn. Rất may mắn, thay vì mất thời gian để thao tác thủ công, Word cho phép người dùng dễ dàng tạo mục lục cho văn bản chỉ với vài thao tác đơn giản thông qua tính năng Table of Contents.

Để sử dụng tính năng Table of Contents, hãy tô chọn phần tiêu đề của một tiểu mục mình muốn, sau đó chọn thẻ References, chọn Add Text trong vùng Table of Contents và chọn tiếp cấp độ của tiểu mục này trong phần mục lục. Lấy ví dụ, ở cấp độ Level 1 sẽ tương ứng với phân cấp lớn nhất, Level 2 sẽ là phân cấp tiểu mục của Level 1, tương tự với Level 3.
Một khi đã chọn cấp độ cho tiểu mục, tìm vị trí trí thích hợp để đặt mục lục như đầu hoặc cuối văn bản, nhấn vào trình đơn Table of Contents. Tại đây Word sẽ cung cấp các kiểu mục lục, bạn có thể chọn nhanh Automatic Table 1.
Sau khi tạo, Table of Contents sẽ tự động hiển thị các tiểu mục tại đây với số trang hiện tại của chúng. Ngoài ra, để bổ sung một tiểu mục mới vào mục lục, bạn hãy nhấn Update Table, chọn tiếp Update Entry Table, hoặc Update Page numbers only để cập nhất số trang hiện tại.
Loại bỏ khoảng trắng dư thừa
Trong quá trình nhập văn bản, chắc chắn sẽ có đôi lúc bạn nhập dư một, thậm chí là hai khoảng trắng cùng lúc, khiến 2 ký tự tách rời nhau. Điều đáng nói là bạn không thể thao tác tìm kiếm thủ công để tìm những khoảng trắng dư thừa này. Thay vào đó, hãy nhờ vào tính năng Find and Replace của Word.

Cụ thể hơn, bạn hãy nhấn phím tắt Ctrl + H để mở hộp thoại Find and Replace. Tại thẻ Replace, ở khung Find what, bạn chỉ cần nhập 2 khoảng trắng, trong khi đó khung Replace with sẽ có giá trị là một khoảng trắng. Sau đó nhấn Replace All để word tự động tìm và thay thế các khoảng trắng dư thừa trong văn bản.
Xuất tất cả hình ảnh đính kèm trong văn bản
Đối với tài liệu Word (.docx), Excel (.xlsx) hoặc PowerPoint (.pptx) có chứa nhiều hình ảnh, bạn có thể tách chúng mà không cần phải lưu lại từng cái một mà không cần sử dụng bất kỳ ứng dụng nào khác bằng cách nhấn phải chuột vào tập tin mình muốn tách hình ảnh, chọn Rename (hoặc nhấn chọn rồi ấn phím F2) và đổi định dạng từ .docx, .xlsx, .pptx thành .zip
Tiếp đến, bạn hãy nhấn phải chuột vào tập tin vừa đổi định dạng, chọn Extract All. Một khi việc giải nén hoàn tất, bạn truy cập vào thư mục vừa giải nén. Tại đây, bạn truy cập tiếp theo đường dẫn Word > Media. Danh sách hình ảnh được đính kèm sẽ xuất hiện, cho phép bạn sao chép, chỉnh sửa, hoặc làm bất kỳ điều gì mình muốn.

Đối với tập tài liệu Office như .doc, .xls ,ppt, bạn có thể tách hình ảnh bằng cách lưu tài liệu này thành dạng Web page, bằng cách Save As > Other Format trong giao diện Word.
Tại cửa sổ vừa xuất hiện, hãy trỏ tới vị trí lưu trữ mình muốn. Sau đó nhấn chọn mục Web Page (*.htm;*.html) trong trình đơn Save as type. Cuối cùng nhấn Ok.
Từ bây giờ, hãy truy cập vào thư mục chứa dữ liệu của tài liệu này tại vị trí đã chọn khi nãy. Tại đây, bạn sẽ thấy danh sách hình ảnh được đính kèm trong tài liệu.
So sánh trực tiếp 2 văn bản
Với trường hợp như sau, bạn chia sẻ một văn bản cho đồng nghiệp để họ có thể góp ý và tinh chỉnh văn bản. Tuy nhiên, đồng nghiệp lại này chỉnh sửa trực tiếp trên văn bản mà không kích hoạt tính năng track changes. Khi đó, thật khó để bạn có thể nhận tìm kiếm những sự khác biệt giữa văn bản trước và sau khi đã chỉnh sửa.

Do vậy, kể từ phiên bản Word 2013 trở lên, Microsoft đã cho phép người dùng so sánh trực tiếp giữa 2 văn bản chỉ với vài thao tác đơn giản: truy cập vào thẻ Review, nhấn nút Compare và chọn mục Compare trong trình đơn thả xuống vừa xuất hiện.
Ở hộp thoại vừa xuất hiện, bạn chỉ cần chọn 2 văn bản cần so sánh rồi nhấn OK. Khi đó, bạn sẽ thấy một phiên bản mới của văn bản với tất cả sự thay đổi đã được đánh dấu highlight.
Theo PC
