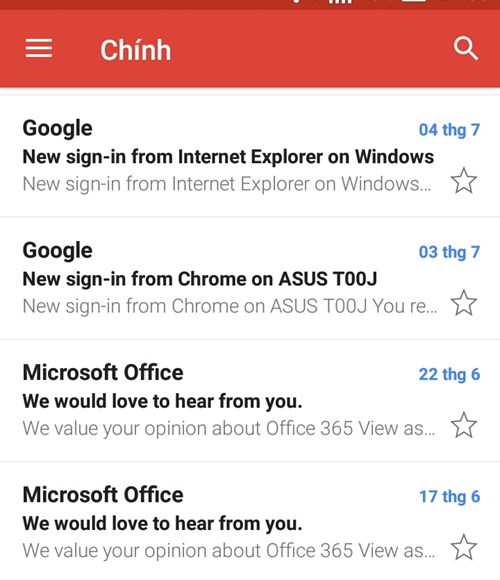
Mở rộng hộp thư đến
Về cơ bản, thao tác này sẽ loại bỏ hình ảnh hoặc biểu tượng của người gửi, sau đó hiển thị thêm một phần nội dung của email. Nhờ đó, bạn có thể dễ dàng đoán được phần nào đó nội dung của các email trong hộp thư này.
Để thực hiện, trong giao diện chính của Gmail, bạn hãy nhấn nút More (biểu tượng hình 3 gạch ngang) ở góc trên bên trái và tìm đến mục Settings – “Cài đặt”.
Trong giao diện vừa hiển thị, bạn nhấn chọn General settings – “Cài đặt chung”, sau đó bỏ chọn mục Sender image – “Hình ảnh người gửi”.
Tạo một widget
Với một widget email được thiết lập ngay màn hình Home, bạn có thể tiết kiệm một khoảng thời gian thay cho việc phải truy cập ứng dụng Gmail mà chỉ để xem email cuối cùng vừa nhận được.
Để thực hiện, trong giao diện Menu của thiết bị, bạn nhấn chọn thẻ widget – “Tiện ích con”, sau đó tìm và nhấn giữ biểu tượng Gmail widget. Lúc này, bạn hãy nhấn giữ và kéo thả để đặt widget Gmail tại vị trí mình muốn.

Lưu ý, tùy thuộc vào dòng thiết bị Android đang sử dụng mà bạn có thể phải nhấn giữ vào một khoảng trống bất kỳ trên màn hình home trước khi nhấn chọn trình đơn Widget và tìm đến Gmail widget.
Chèn tập tin đính kèm trực tiếp từ Google Drive
Về cơ bản, Gmail trên Android có thể tận dụng khá nhiều lợi thế từ dịch vụ dịch vụ lưu trữ trực tuyến Google Drive, một trong số đó là cho phép người dùng dễ dàng truy cập và chia sẻ tài liệu, hình ảnh, video,…
Bằng cách này, mỗi khi muốn đính kèm tập tin nào đó đang được lưu trữ trên Google Drive, bạn sẽ không cần phải mất thời gian tải tập tin mình cần về điện thoại trước khi đinh kèm tập tin này vào Gmail.

Để thực hiện, trong giao diện soạn email thông thường, bạn nhấn vào biểu tượng kẹp giấy để đính kèm tập tin.
Tiếp đến, hãy chọn tiếp insert from Drive – “Chèn từ Drive”. Bạn sẽ được đưa đến thư mục Google Drive của mình. Tại đâym, bạn có thể chọn tập tin bất kỳ để chèn trực tiếp vào email.
Hiện thị tất cả hộp thư đến của các tài khoản Gmail
Gmail trên Android có khả năng gộp toàn bộ email của nhiều tài khoản Google khác nhau đang được đăng nhập trên thiết bị, sau đó hiển thị chúng tại giao diện chính (vùng bên phải) của ứng dụng này. Ví dụ, bạn có thể xem tất cả email trên tải khoản cá nhân và tài khoản văn phòng ngay tại giao diện chính của ứng dụng này.
Để tận dụng lợi thế của tính năng này, bạn cần đăng nhập thêm tài khoản Google khác thông qua các trình đơn thả xuống ở sidebar bên trái trực tiếp, ngay bên bên dưới ảnh đại diện của bạn.
Sau khi đã đăng nhập, một tùy chọn All Inboxes – “Tất cả hộp thư đến” sẽ xuất hiện trong bảng điều khiển bên trái, cho phép bạn xem tất cả email trên các tải khoản Google cùng lúc.
Ngoài ra, bạn vẫn có thể chuyển đổi qua lại giữa các tài khoản Google của mình bằng cách nhấn vào biểu tượng hình tam giác ngược ở sidebar bên trái hoặc nhấn vào biểu tượng/ảnh đại diện tại sidebar này.
Tác vụ vuốt
Thông thường, khi muốn xóa/lưu trự hoặc 1 email bất kỳ chắc hẳn bạn sẽ nhấn giữ, sau đó chọn delete trong thanh trình đơn vừa xuất hiện. Tuy nhiên, tại sau phải thực hiện quá nhiều thao tác đơn giản như vậy trong khi Gmail hỗ trợ người dùng cử chỉ trợ giúp “trượt để xóa/lưu trữ” cho từng email.
Cụ thể hơn, để kích hoạt tính năng này, bạn nhấn nút More (biểu tượng hình 3 gạch ngang) và chọn Settings > General Settings. Tại giao diện vừa xuất hiện, hãy đánh dấu chọn vào tùy chọn Swipe Actions – “tác vụ vuốt”
Lúc này, vẫn tại giao diện Cài đặt chung, để tùy chình tác vụ vuốt, bạn hãy nhấn vào mục Gmail Default action – “Tác vụ mặc định của Gmail”. Khi đó, một hộp thoại dạng pop-up sẽ cho phép bạn tùy chỉnh, Delete – “Xóa” hoặc Archived – “Lưu trữ”.

Từ bây giờ, tùy theo việc thiết lập mà mỗi lần trượt sang trái của email bất kỳ, bạn sẽ nhanh chóng xóa hoặc chuyển lưu trữ email này thay vì phải thực hiện nhiều thao tác như trước.
THEO PCW
